In addition to locking down AirDrop on iOS, we'll show you how to change your Mac AirDrop settings. Finding AirDrop on the Mac is easy. The default Finder setting has it appear in the sidebar to. The System Preferences application (basically, the settings on your Mac) is found in your Applications folder. It is also available from the Apple menu at the top-left of the screen (click the. Select your profile picture.; Select Settings.; Select Audio & Video.; From there you can customize the following audio and video settings: Camera - Select a different camera if you have one connected. Camera Preview - Glimpse a preview of your camera.; Webcam settings - Customize your webcam brightness, contrast and more.This feature is only available in Skype for Windows, Mac and Linux. Ip change for mac free download - IP Change Easy, MacIP Change, MAC Change, and many more programs.
While there’s a dedicated download folder available on Mac, not all of us want to use that everytime we download something from the Internet. For instance, I prefer to use the download location as ‘Desktop’. It justifies two purposes; first, everything is accessible much easier on the Desktop. Secondly, I clean the items from Desktop quite frequently than I do the download folder. So, no chance of having junk files hiding here and there.
However, the download location is not specified by your Mac. It’s more of a browser level thing. For instance, there’s a possibility that you might have a different download location if you would have used Safari instead of Chrome. Anyway, no matter which browser you are using, I’ll let you know the easiest way to Change Default Download Location on Mac.
See Also: How to Disable Password Permission to Make Changes on Mac
Change Download Location in Chrome
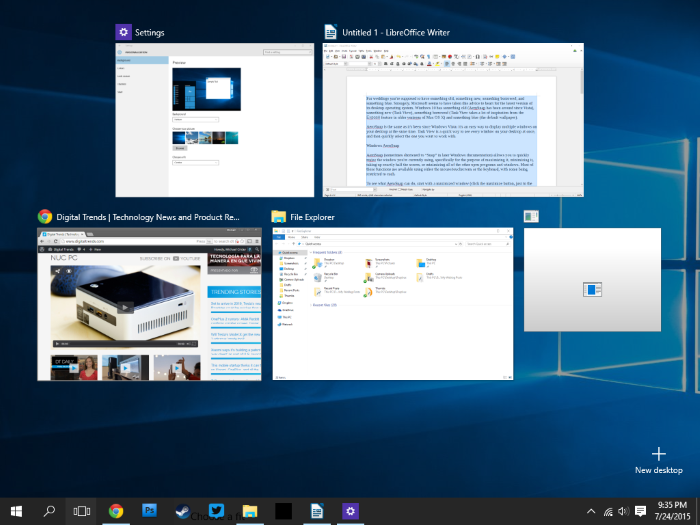
Chrome is a most widely used browser for Mac. Let’s start with Chrome only!
Step 1: Launch Google Chrome and tap on ‘Chrome’ from the Menu Bar. Subsequently, select ‘Preferences’.
Step 2: You’ll be headed towards the Chrome ‘Settings’. Scroll down until you see ‘Advanced’. Tap on ‘Advanced’.
Step 3: Again, scroll down until you see the ‘Downloads’ section. Under ‘Downloads’, select ‘Change’ just beside the ‘Location’.
Step 4: Finally, set the location of your choice. It was as simple as that!
Change Download Location in Safari
Step 1: Launch Safari and tap on ‘Safari’ from the Menu Bar. Subsequently, select ‘Preferences’.
Step 2: Switch over to the ‘General’ tab if you have not already.
Step 3: Watch for ‘File Download Location’. By default, it is set to the ‘Download’ folder. Change it to your desired location and close the tab. That’s it!
Change Download Location in Mozilla Firefox
See Also: How To Install ADB On Windows and Mac
By this time, you must have realized how you can change the default download location on Mac. In case you have not followed yet, here’s how to make it work on Firefox.
Step 1: Launch Firefox and tap on ‘Firefox’ from the Menu Bar. Subsequently, select ‘Preferences’. Firefox will launch the preferences tab.
Step 2: Next, under the Preferences, scroll down until you see ‘Downloads’. You’ll see ‘Save files to’, tap on ‘Choose..’ and select the download location of your choice. That’s it! Was that difficult?
Change Download Location on Mac: Conclusion
So, no matter which browser you are using steps remains almost the same. In case you are using a browser other than Chrome, Mozilla, or Safari, do not worry. Just follow the same procedure and you’ll be fine!
If this guide helped you in any way, don’t forget to give us a +1. Also, if you have any issues following the guide, please comment down below. I’ll get back to you asap.
Meanwhile, you can also like us on Facebook or follow us on Instagram. A lot is going to happen out there in coming days.
We at PowerMax understand that with the advent of our new, digital society, we still are not immune to a plethora of applications, registrations & paperwork. Sometimes it seems as though everything we do requires filling out a two page document in addition to an email address, AND a password; at least eight characters, AND at least one number, AND one letter, AND a capital letter, AND one symbol… you get the idea.
As for emails, a computer user typically has two open email addresses at a time: one for personal use and another for work. A secure, well thought out email and password can mean the difference between being hacked and always having your information protected. However, over time, they can be easy to forget, and sometimes – as with your Apple ID – you’ll need to change it.
Change the Apple ID on your Mac
Changing an Apple ID when you know your email address is simple.
- Sign out of the Apple computers and devices that use your current Apple ID,
- Then sign in to the account on a selected device or computer.
- For users with two-factor authentication, which is highly recommended, wait for the number to arrive by text or email then add it as a second step when prompted.
- Once
login is complete, the email address/Apple ID can bechanged directly in the Account Settings window. - Click on edit and follow the prompts to change the email
- A verification email with a verification code will be to the newly provided email.
- Log in with the new Apple ID.
- Enter the code in the email to complete the process.
Can’t Remember Your Current Apple ID?
Sometimes it’s been a while since you’ve logged in and can’t remember which email address you used. Perhaps you’ve transposed the T and the Y in your Apple ID and you can’t figure out how to access your account. There’s still a way to log in and make changes. Find out which email address that you used to sign up for your Apple ID by checking the account information of current applications. For example:
iCloud:
- Go to the Apple Menu.
- Open “System Preferences.”
- Click on “iCloud.”
- Look to the left on the window that pops up for your full name and email address linked to your Apple ID.
Mail:
- Open “Mail.”
- Click on “Mail.”
- Select “Preferences.”
- Click on “Accounts.”
Calendar:
- Open “Calendar.”
- Click on “Calendar.”
- Select “Preferences.”
- Click on “Accounts.”
FaceTime:
- Open “FaceTime.”
- Click on “FaceTime.”
- Select “Preferences.”
- Click on “Settings.”
For Messages:
- Open “Messages.”
- Click on “Messages.”
- Select “Preferences.”
- Click on “Accounts.”
Still unable to find the email address linked to your Apple ID? You can check your iTunes purchases as well.

- Go to iTunes.
- Click on any of the purchases you made.
- Select “Edit.”
- Click on “Get Info.”
- Click on the “File” tab.
- Scroll down to the part that says “Purchased by.”
- You will find the email address linked to your Apple ID next to your name.
Once you’ve determined which email address you used last, go to your account page, login and replace your current email address with a new one. Then verify the new email address.
How to Change the Apple ID to a Different One
The procedure above applies if you wanted to change the email address linked to your Apple ID, but if you want to simply log out of the Apple account that you are currently using on your Mac and log back in using a different Apple ID, you can do that by going through the following steps:
iCloud:
- Go to the Apple Menu.
- Open “System Preferences.”
- Click on “iCloud.”
- Type in the Apple ID that you wish to use on your Mac followed by the password.
- Click on “Sign in.”
iTunes:
- Go to iTunes.
- Select “Account.”
- Click on “Sign in.”
- Type in the Apple ID that you wish to use on your Mac followed by the password.
- Click on “Sign in.”
iMessage:
- Go to “Messages.”
- Select “Preferences.”
- Click on “Accounts.”
- Type in the Apple ID that you wish to use on your Mac followed by the password.
FaceTime:
How Do I Change My Download Settings Mac Os
- Open FaceTime.
- Type in the Apple ID that you wish to use on your Mac followed by the password.
- Click on “Sign in.”

TheApp Store:
How Do I Change My Download Settings Macbook Pro
- Go to the Apple website
- Click on the shopping bag icon.
- Select “Account.”
- Go to “Account Settings.”
- Select “Update Your Apple ID Sign-in.”
- Type in the Apple ID that you wish to use on your Mac followed by the password.
Check back with the PowerMax blog periodically for all kinds of helpful tips, tricks and how-to’s.