Oct 24, 2019 On your Mac, open Apple Books, then find your PDF file in Finder or on your Desktop and drag the file into your Library. Your PDF will be available in the Books app on any iPhone, iPad, iPod touch, or Mac, as long as you're signed into the same Apple ID and have iCloud Drive turned on for Books. This article covers all the options for transferring/ backing up PDF files from iPad to PC and Mac (including the latest macOS 10.14 Mojave). How to Transfer/Backup PDF from iPad to Desktop 1. Backup/Transfer PDF from iPad to PC This method can be used to backup PDF files from devices like iPad and iPhone to your Mac computer or Windows computer. May 13, 2016 Connect your iPad to computer, open iTunes, look for where it shows the files in each app. I'm not sure exactly how to get there, as I haven't worked with iTunes in a while. But there's a place somewhere where it shows you files stored in each app. If your PDF shows up there, you can copy it to your computer.
When browsing the web, we often come across PDF files. If you’re using Safari you can view such files within the browser itself. But if you want to keep them for later reference, you can also save PDF files from Safari to iPhone, iPad, or Mac. This is different from saving webpages as PDFs which is another handy feature of Safari. Let’s check it out.
How to Save PDF Files from Safari on iPhone or iPad
If you want to save PDF from Safari to the Files app on your iPhone, it’s pretty simple. When browsing on Safari on iPhone, if you tap the link to a downloadable file, a dialog box will appear to confirm that you would like to download the file.

Once you tap “Download,” the file will be added to the downloads manager and start downloading. It will continue downloading until the entire file is downloaded, even if you close Safari or leave the webpage.
By default, downloaded files are saved to a ‘Downloads’ folders in iCloud Drive so that you can access them from all your devices. But you can change the default location that files are saved in if you wish.
How to Download PDF Files from Safari on Mac
How To Download Pdf From Ipad To Macbook
When you click on a link to a PDF file in Safari on Mac, it will automatically open it. To save the PDF file that you’re viewing, click on the “File” menu at the top of the screen and choose “Save As.”
In the dialog box that opens, name the PDF file and select the destination where you want to keep the PDF file. Then, click “Save.”
That’s it. Once the file is downloaded, you can view it anytime by opening it from the location where you chose to save it.
How to Download PDF Files from a Link in Safari on Mac
If you want to download a linked PDF file in Safari to the Mac, that works the same as downloading any other linked item in Safari on the Mac:
Right-click on the PDF file link and choose “Download Linked File As”. Then, name the PDF file and save the file to the preferred destination folder.
A neat download trick for Safari is to hold down the OPTION key and then click the link to the PDF or refresh the current page if the PDF is already open in Safari.
That will also download the PDF document directly into the preset Downloads folder.
Make Safari Download PDF Files Instead of Opening Them
Usually, you will probably end up opening PDF files on Safari when trying to download them. If you want to avoid this and directly save a PDF from Safari on Mac, you can try the following tricks:
- If it’s a link that is clickable to open the PDF, you can just hold the OPTION/ALT key when clicking the URL to instantly download the PDF to the default download location. This will instantly download the PDF file to your Downloads folder unless you changed the download destination in Safari
- Another option to download a PDF instead of opening it within Safari is to load the PDF within a tab and then click the URL bar. Hold down the OPTION/ALT key and hit Return (or refresh the PDF on display) to download the PDF
Wrapping Up…
As you can see, it’s a breeze to download and save PDF files on Safari on the iPhone and Mac. You can later access them from your downloads folder even when you’re offline. If you have any questions or thoughts about this, share in the comments section below.
I have been writing about tech for over 10 years now. I am passionate about helping people solve their tech problems with easy and practical solutions. At iGeeksBlog, I write and edit how-to guides and accessory reviews for all things Apple. My work has previously appeared in Live IT and Woman’s Era magazines. When not working, I love reading and traveling.
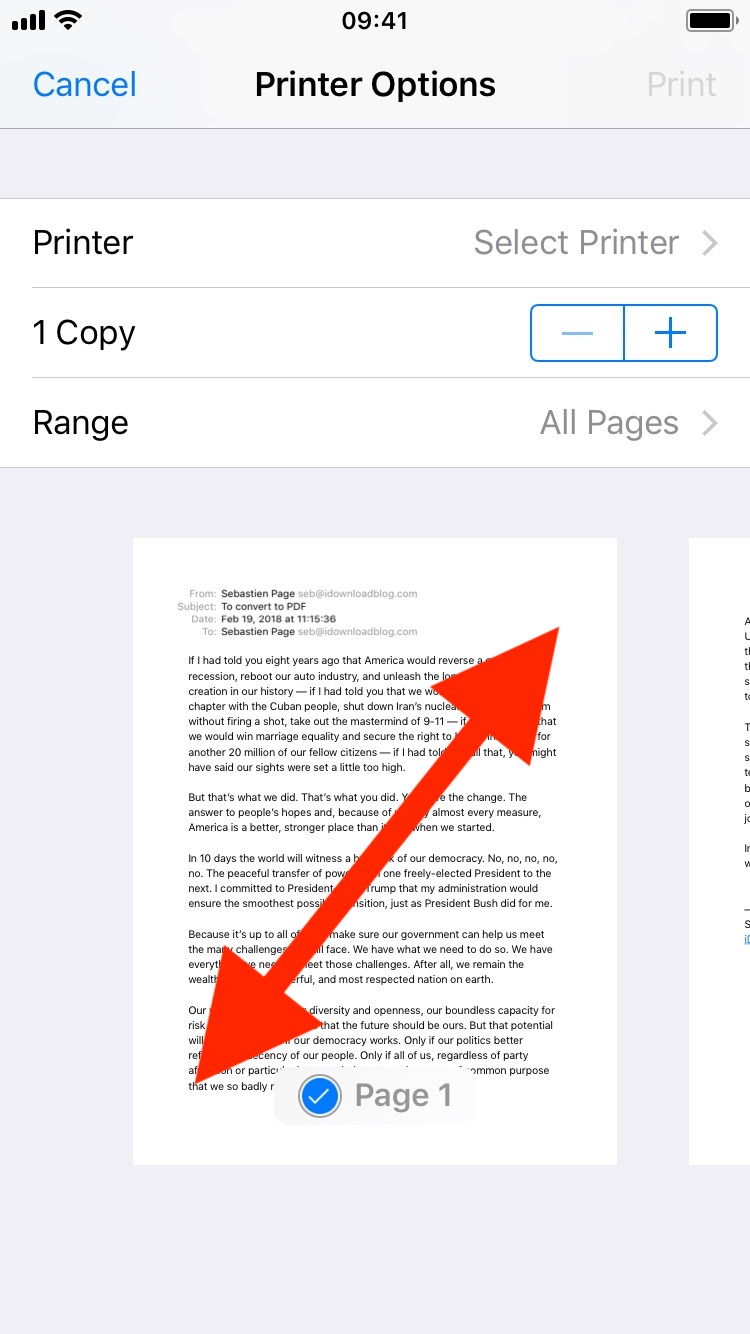
- https://www.igeeksblog.com/author/mehak/Using 'Rebuild' Feature of Database Utility in Mac Entourage
- https://www.igeeksblog.com/author/mehak/
- https://www.igeeksblog.com/author/mehak/
- https://www.igeeksblog.com/author/mehak/
“I want to read PDF on iPad. What is the current method to copy PDF to iPad from computer? Is there a method that allows me to add PDF to iBooks on my iPad? I will be grateful for any sulotion.”
iPad has the excellent iBooks app which you can use to read eBook and PDF files. Many users will receive some learning material from iTunes U or other organizations in PDF file. They want to use these files on their iOS device such as their iPhone or iPad. So here is the problem: how to transfer this kind of documents onto your device if you have them stored on your computer or email?
FoneTrans for iOS
With FoneTrans for iOS, you will enjoy freedom to transfer your data from iPhone to computer. You can not only transfer iPhone text messages to computer, but also photos, videos and contacts can be moved to PC easily.
- Transfer photos, videos, contacts, WhatsApp, and more data with ease.
- Preview data before transferring.
- iPhone, iPad and iPod touch are available.
So today I will show you how to do this in two ways. Use iTunes and a third-party iOS data management software. Let’s get started. Both ways can help you transfer PDFs from computer to iPad, but the software can do more things than iTunes does.
Let’s get started.
- Guide List
1. How to Add PDF to iPad on iTunes
It’s not always clear how to get PDFs onto your iOS device, so now I am going to show you the iTunes way to get a PDF onto your iPad.
First thing you need to do is get the PDF file onto your computer, and you need to note the location where you have saved that file. After that, open up iTunes on your computer and connect your iPad to it.
In iTunes, click over the Books icon on the top and go to File on the upper-left corner. And then select Add File to Library.
A window will pop up which allows you to browse through to the location where you saved your file. Select the file and click Open. Then you will see now the file is added to iTunes Library.
Now click on your iPad icon, so you will see the information of your iPad and all contents listed on the left-hand side. Select Books under Settings. And check the box beside Sync Books.

Select All books and click Apply at the bottom which is going to apply that change to the iPad. Once it is finished, you will see that file is added in Books under On My Device.
2. How to Transfer PDF to iPad with iCloud Drive
iCloud Drive is a new feature you can use to sync files between computer and iPhone without USB connection.
If you want to move file from your computer, visit iCloud.com on web page and log in your account. And then click iCloud Drive to upload PDF. If you want to transfer PDF from iPhone, you need to upload file through three-dot icon > Save to Files > iCloud Drive > Add button.
Go to iPad, open Files. Then find the PDF file you want.
Finally, you can save PDF to iCloud drive through three-dot icon > Save to Files > iCloud Drive > Add button.
3. How to Transfer PDF to iPad with FoneTrans
FoneTrans for iOS is highly popular among the users with its impressive features. It enable users to send PDF to iPad directly. What’s more, it helps users manage other files such as photos, contacts, music, messages, ringtones, and more. Users are allowed to transfer the above files between computer and iOS device or among different Apple devices.
For example, you can transfer contacts from one iPhone to another. Sounds very amazing, right? Let’s take a look at how it works.
FoneTrans for iOS
Download From Ipad To Computer
With FoneTrans for iOS, you will enjoy freedom to transfer your data from iPhone to computer. You can not only transfer iPhone text messages to computer, but also photos, videos and contacts can be moved to PC easily.
- Transfer photos, videos, contacts, WhatsApp, and more data with ease.
- Preview data before transferring.
- iPhone, iPad and iPod touch are available.
First of all, download and install the software with the above right link on your PC. When the installation is complete, it will automatically open. Connect your iPhone with the computer via a USB cable, then you will get:
You will see contents like Media, Playlists, Photos, Books, Contacts and SMS are displaying on the left column of the interface. Click Others from the list. Then you are allowed to add, delete or export your PDFs from the device to your computer. Select Add if you want to add files to your iPad.
That’s it! With FoneTrans software, you can do much more than this. You can add, delete, edit, or group iPad contacts, share iTunes playlist with others, rebuilt iTunes Library and delete unwanted files to free up storage space, etc.
FoneTrans for iOS
With FoneTrans for iOS, you will enjoy freedom to transfer your data from iPhone to computer. You can not only transfer iPhone text messages to computer, but also photos, videos and contacts can be moved to PC easily.
- Transfer photos, videos, contacts, WhatsApp, and more data with ease.
- Preview data before transferring.
- iPhone, iPad and iPod touch are available.