- You can move Mac OS X Lion files and folders around within a window to your heart’s content as long as that window is set to icon view. Just click and drag any file’s icon to its new location in the window. You can’t move icons around in a Mac OS X Lion window that is displayed in list, column, or Cover Flow view. Well, you can move them.
- Right-click on the Downloads Folder in the dock to bring up the options menu. Once the options menu appears, hover your mouse over Options and then click on Remove From Dock Option in the contextual menu that appears (See image below). The Downloads Folder will be immediately removed from the Dock and placed in the Home Directory of your user account on Mac.
How to Move Your Mac files to a Windows PC. Connect your external drive to your Mac, open the drive and select File. Select New Folder. Type Exported Files' and hit Return.
If you are a novice in terms of using a Mac, have you asked yourself where all your downloaded files go? By default, all your downloaded files go to the Downloads folder. This applies to any downloads made from web browsers like Chrome, Safari, or even from file transfer apps like AirDrop. Since the Downloads folder is the default download destination in Mac, you may want to know how to quickly access it. Below are some of the fastest and easiest ways to get to the folder and access your files.
Where to Find the Downloads Folder
In all Mac computers, the Downloads folder is located in the Home directory where it is aptly named the same, Downloads.
Another way to access it is to use the Finder’s sidebar.
- Go to Finder > Preferences > Sidebar.
- Check Downloads to make it accessible in the Sidebar.
- To get to the Downloads folder in less than a minute, press the keys Option + Command + L.
How to Change the Download Destination on Your Browser
Although the default file download destination is the Downloads folder, it can be changed on your browser. For instance, on Safari, this is how you do it:
- Open Safari > Preferences > General.
- Under File Download Location, select a different folder where you want to save your entire Safari downloads.
If you are worried that you might have a hard time looking for your downloaded files once you change the download destination folder, don’t be. In most cases, a Download button will appear in the web browser’s toolbar after every successful download. If you click it, you will see a list of all your recent downloads.
How to Manage Your Downloaded Files
With all the wide assortment of files you’ve downloaded to your Mac, expect your Downloads folder to be very messy. Some files are redundant, while others are nestled with your app installers, photos, and copies of your monthly utility bills.
Sort all your files to make it easier for you to find what you are looking for. Use the Finder’s column view to filter the files by type or by date. If there are larger files that are no longer needed, delete them.
How To Download To A New Folder Mac Pro
Keep Your Mac Safe No Matter What You Download
While searching for something online, unnecessary files and applications may be unknowingly downloaded onto your Mac. Sometimes, you also find yourself downloading a plethora of stuff, which you don’t actually use and need.
Now, with all the junk files saved on your computer, it won’t be surprising that in the long run, your Mac becomes slow and inefficient. If you don’t want that to happen, start clearing space. Restore it to its former glory by locating the biggest space hogs using 3rd party cleaning tools like Tweakbit MacRepair. Once you have identified such files, get rid of them. Your Mac will be thankful if you did.
Did you find our article interesting and helpful? We’d love to hear from you! Chat with us in the comments section below.
See more information about Outbyte and uninstall instructions. Please review EULA and Privacy Policy.
You will find below the steps to Restore Missing Downloads Folder on Mac, in case you have accidentally removed it or the Downloads Folder is missing from the Dock on your Mac for some other reason.
Restore Missing Downloads Folder on Mac
By default, the Downloads Folder should be available in the Dock on your Mac. However, sometimes the Downloads Folder can get accidentally deleted or go missing from the Dock on your Mac for some other reason.
As you will agree, having the Downloads Folder readily available in the Dock on Mac makes it really convenient to access Files, Photos and Songs that you download from the internet.
How To Add New Folders
Hence, we are providing below the steps to Restore Missing Downloads Folder on Mac.
- Related: How to Show and Hide the Dock on Mac
Steps to Restore Missing Downloads Folder on Mac
Follow the steps below to Restore Missing Downloads Folders on Mac, in case you had accidentally or intentionally removed this useful Folder from the Dock on your Mac.
1. Click on the Finder icon located in the extreme left corner of the Dock on your Mac.
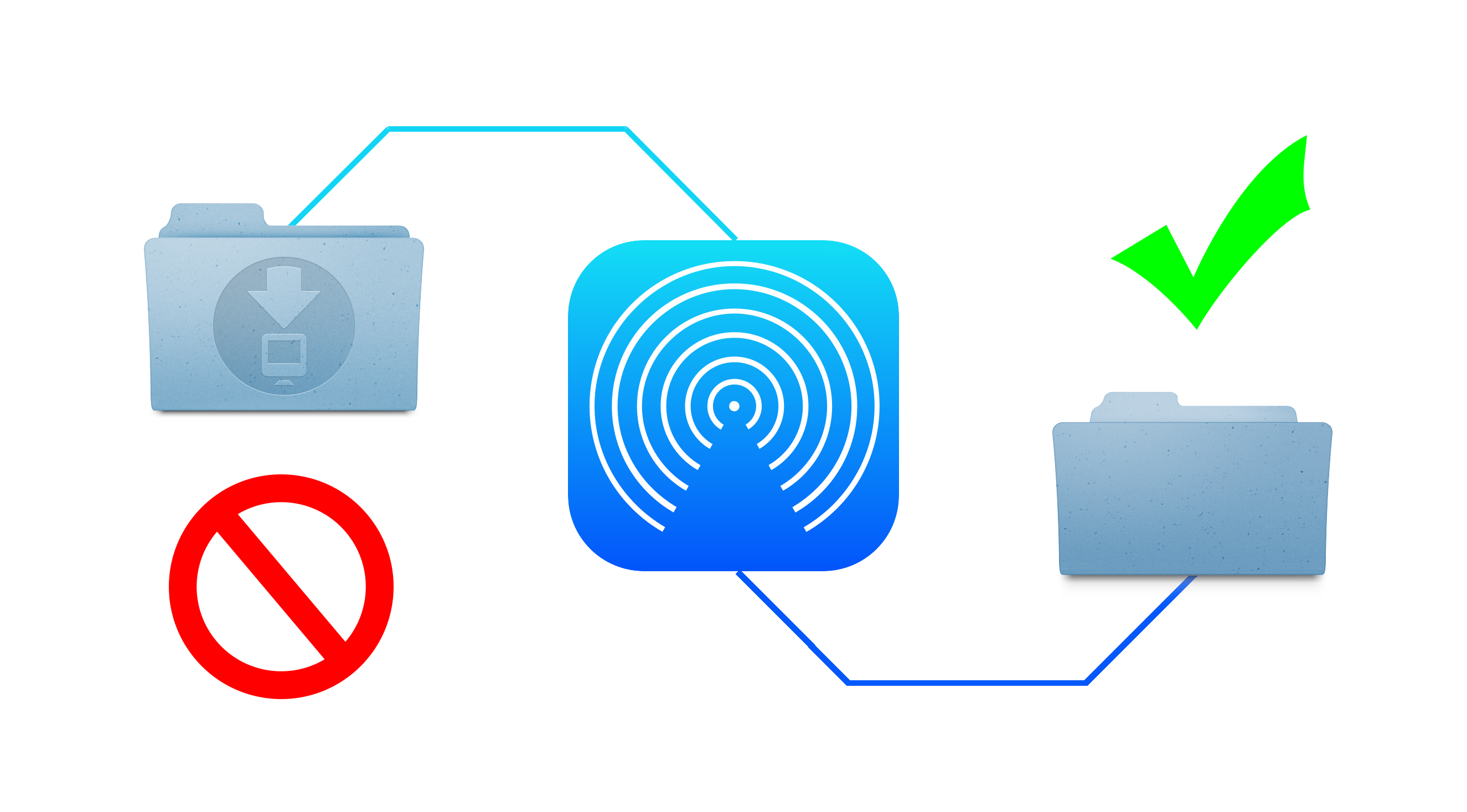
2. Once the Finder Window is open, click on the Go option located in the top menu bar of your Mac and then click on the Home Option in the drop-down menu that appears.
3. In the Home Directory, Locate the Downloads Folder and drag it towards the Dock on your Mac.
Do not release the Downloads Folder, continue dragging it towards the right of the Dock and drop it to the left of the Trash Can icon, located in the extreme right corner of the Dock on your Mac (See image below)
This will bring the Downloads Folder back to its Default position in the Dock, making it easy for you to access downloaded content on your Mac.
Remove Downloads Folder From the Dock on Mac
In case you do not like the idea of having Downloads folder in the Dock, you can easily remove this folder from the Dock.
1. Right-click on the Downloads Folder in the dock to bring up the options menu.

2. Once the options menu appears, hover your mouse over Options and then click on Remove From Dock Option in the contextual menu that appears (See image below)
The Downloads Folder will be immediately removed from the Dock and placed in the Home Directory of your user account on Mac.