- Visit the Chrome Web Store. Search for Video Downloader Professional by Videodownloader.io, a Chrome extension allowing users to download a blob URL video. Once the extension is installed on your Chrome, its icon will appear in the toolbar. Play the blob video that you want to save to your computer. Click the said icon.
- Video Downloader Plus. Initially developed as a native Facebook downloader extension but as the.
- Step One Open Google Chrome and browse to the webpage you wish to save as PDF. For the purpose of this document, we will use Google.com. Click on the “Menu” icon in the toolbar on the top-right corner of your screen and click on “Print”.
- A download is pretty much useless if you can't find it on your Mac. But that won't be a problem for you, because we're about to discuss multiple quick and easy ways to locate files on your.
- Edit 4/3/19: I have found a workaround. This is tested on Chrome for Mac 73.0.3686.86 64-bit, platform: macOS 10.14.4: Open a new TextEdit document. In TextEdit, click Format Make Plain Text. Arrange windows so that the TextEdit window and the Chrome window are both visible. In Chrome, click the icon to the left of the URL in the address bar.
Chrome: By default, Chrome will automatically place every file you download into your Downloads folder. If you’d rather choose where to put files, hit this toggle in Chrome’s settings. If you'd rather choose a specific location for each download, tick the box next to 'Ask where to save each file before downloading'. Default download locations. If you didn't change your default download location, Google Chrome downloads files to the following locations. Windows 10, 8, 7 and Vista: UsersDownloads; Mac /Users.
Google Chrome for iOS is one of the best alternatives to Safari. And its revamped user interface means that performing any task is now quite intuitive. But there’s still one odd action that can leave you scratching your head. For example, say you came across a cool picture that you want to download and use as your wallpaper or share with someone else — but how do you do that?
Thankfully, there isn’t just one, but multiple ways to save images in Chrome. So without any further ado, let’s take a look at them.
Note: It's not possible to save images that are part of a webpage background.1. Save to Photos App
Chrome makes it super easy to save any image that you come across to your Photos app. Simply tap and hold on a photo for a couple of seconds — you should then see an on-screen menu show up.
Now tap Save Image, and you should find the image copied over to the Camera Roll album of the Photos app automatically. Cool, right?
Note: If you receive a 'Cannot Save image' error message, check the Troubleshooting Section further below to figure what you can do about that.Also on Guiding Tech
Top 18 Chrome for iOS Tips and Tricks to Surf like a Pro
Read More2. Save to Clipboard
Saving images to the Photos app is fine, but what about copying them over directly to another app instead? That would be pretty useful if you want to add an image to note or message without cluttering up your photo library, right?
Thankfully, Chrome allows you to do just that. Simply tap on the Copy Image option on the menu (the same one that shows up after tapping and holding an image), and it should copy over to the iOS clipboard.
I Need To Download Chrome To My Mac
Head over to an app (Messages, Notes, Mail, etc.) and tap and hold the area where you want to place the image.
Tap Paste and the image should appear immediately.
3. Drag and Drop (iPad Only)
If you use Chrome on your iPad, then you’re going to love this. Rather than saving or copying images with the methods above, you can instead use iOS’s drag ‘n drop touch gesture to move pictures to other apps instantly. But what makes this even better is the fact that you can also move multiple photos simultaneously.
Start off by opening both Chrome and the app that you want to copy the images over to in split-view. Next, head over to the page with the images. Now, hold down on an image, and then drag your finger slightly so that the image sticks beneath.
Tip: To initiate split-view, drag the app from the iPad dock over Chrome — once it starts to hover, simply pull down on the handle above the floating window.Now, use another finger to tap on other images so that they stack underneath the original image. You can also scroll up and down the page, but don’t lift off the finger that you used to initiate the gesture — you'll have to restart from scratch if that happens.
Once you’ve selected all images, simply drag them over to the other app, and then release your finger. They should copy over immediately! You can also save images to the Photos app using this gesture as well.
Note: When dragging over the images, the counter on top of the stack turns green to indicate supported areas where you can release your finger. Certain apps may not support the gesture at all.Also on Guiding Tech
How to Block Ads in Chrome for iOS
Read MoreTroubleshooting Tips
If you run into any problems with the methods above, the following troubleshooting tips should help fix things in a jiffy.
Can’t Save to Photos App - Provide Permissions
When attempting to save your images directly to the Photos app using the Save Image option, you may receive a 'Cannot Save Image' error message. That happens when Chrome doesn't have permissions to copy images to the Photos app. However, it's quite easy to resolve the issue.
Head over to the Settings app, and then tap Chrome. On the subsequent screen, tap Photos.
Set access permissions to Read and Write. This should provide the browser the permissions required to save images to the Photos app.
Cannot Copy to Clipboard — Update Chrome
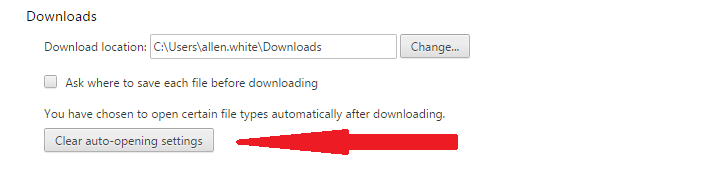
The brower's ability to copy images to the clipboard is only possible starting with Google Chrome 71.0 version. If you aren’t running an updated version of Chrome (possible if automatic updates are disabled), then the chances are that you won’t see the Copy Image option.
To update Chrome, head over to the App Store, and then tap Updates.
Swipe downward on the Updates screen to scan for new updates. If Google Chrome has an update available, tap UPDATE.
After the update, you should see the Copy Image option when long-pressing an image.
Drag and Drop Doesn’t Work — Force-Quit Apps
At times, dragging images to another app in split-view may fail to work. That happens due to random glitches associated with extended multi-tasking sessions, and you can quickly resolve it by force-quitting both Chrome and the app in question.
To force-quit both apps, double-tap the Home button on your iPad to bring up the app switcher and then swipe the combined app card upward.
After that, relaunch both apps, re-initiate split-view, and then attempt to copy the images over — you likely won’t run into any issues.
Also on Guiding Tech
#chrome
Click here to see our chrome articles pageSave ‘em Pics!
So that’s how you go about saving photos from Chrome to your iOS device. While downloading images to the Photos app and then transferring them to another app works, the other methods are much faster (especially drag and drop on the iPad), and also results in much less clutter. So don’t forget to use them as and when needed.
The above article may contain affiliate links which help support Guiding Tech. However, it does not affect our editorial integrity. The content remains unbiased and authentic.Also See#photos #iOS 12
Did You Know
Your browser keeps a track of your system's OS, IP address, browser, and also browser plugins and add-ons.
More in iOS
20 Best iPhone Apps With Useful Widgets
Sep 06, 2020 • Filed to: Solve Mac Problems • Proven solutions
Google Chrome is one of the best and well-known computer web browsers on the internet. Most of the Windows, Mac, Android and iOS device users have been using Google Chrome for a very long time because of its safety, smooth performance, and stability. If you are a Mac user and you don’t know how to download, install or update chrome on Mac then you have come to the right place for help.
You will get all the information you need that will help you to get Google Chrome for Mac. It’s really easy to download Chrome for Mac then all you have to do is follow the guideline from here and install Google Chrome on Mac. Suppose you have accidentally deleted the browsing history of Google Chrome on Mac, you will also learn how to recover history on Mac Google Chrome from here. So keep reading till the end.
Part 1. About Google Chrome for Mac
Google Chrome is a web browser developed by Google that’s supported by almost all Windows, Mac, Android, and iOS devices. If you want to use Google Chrome for Mac, you can use it without having any second thoughts because of its simple, secure, and faster functionalities.
Though Mac devices always have a Safari browser installed on them by default still people tend to use Google Chrome more. That’s because Google Chrome has more features and better service than any other browser. It not only helps you to use Google’s services but also uses various themes, apps and major technologies. If you want to use Google Chrome on your Mac, you can think of it as an operating system within an operating system. It will allow you to use private and synchronized browsing with its incognito mode and exceptional performance. So Google Chrome for Mac is a smart choice for you.
Part 2. Is Chrome available for Mac?
Google Chrome is available for Mac and you can confirm it from its official website. So there is no doubt about the availability of Google Chrome for Mac. Also, there are various advantages of Chrome being available for Mac. Let’s look at these advantages as they are very valuable for any Mac user who wants to use Google Chrome:
- You will be able to use thousands of extensions and themes that are available on the library through Google Chrome for Mac.
- Always use a web browser that can provide you the best performance.
- It has an incognito mode for private browsing.
- You will get an option for translation and using an integrated pdf reader.
- It has a data synchronizing option that will automatically synchronize your data.
- The privacy management of Google Chrome is great.
Part 3. How to Download Google Chrome for Mac
There are a lot of people who don’t know how to download Google Chrome on Mac. If you also want to know about Google Chrome free download for Mac, then this part will help you out. Here is how you can download Chrome for Mac OS X:
- First, you need to visit the download page of Google Chrome from the Safari or any other browser of your Mac. When you visit this page, it will automatically detect that you are using a Mac device and it will suggest you Google Chrome for Mac.
- Then you need to click on the “Download Chrome” button to proceed.
- Then you will see a pop-up window on your screen that contains the legal term and conditions that you need to accept before downloading the browser. You can read them all or save your time and just click on the “Accept and Install” button to proceed.
- Finally, the installer program of Google Chrome will be downloaded on your Mac. You will find the installer file in your download folder.
Part 4. How to Install Chrome on Mac
Once you have downloaded Chrome than you need to install Chrome on Mac. If you don’t know how to install Chrome on Mac, then you need to read this part. You will learn everything about installing Google Chrome on Mac with a step by step guideline. Here is how to do it:
- First, you need to go to your “Downloads” folder and double click on the “googlechrome.dmg” installer file. It will launch the installer of Google Chrome.
- Then you will see a pop-up window where you need to drag the “Chrome” icon to the “Application” folder icon. You will see that it will automatically launch the installation of Google Chrome.
- Within a few seconds, the installation process will be finished and you will see that Google Chrome is installed on your Mac.
- Then, you need to clean the installer files from the “Downloads” folder because it will use up the space of your Mac. You can move the “googlechrome.dmg” to the trash folder and then empty the folder.
- Finally, you can go to the “Applications” folder and launch your new Google Chrome web browser to start using it.
Download Chrome For Mac
Part 5. How to Update Chrome on Mac Computer
Downloading and installing Google chrome is easy if you can follow the guideline from the previous parts. What if you want to update Google Chrome on Mac? You can easily learn how to update Google Chrome on Mac from here. Follow the below steps in order to successfully check if your chrome is up to date or update it:
- First, you need to click on the “Chrome” menu that will open a list of options in the drop-down menu.
- A dedicated window will open with details about the system. Go the “Storage” tab from here to view details about the partitions and Mac storage.
- Next, click on the “About Google Chrome” option to proceed.
- After that, Google Chrome will check for new updates automatically and if any update is available, it will download the update. If Google Chrome has already downloaded the update and it’s waiting for you to install the update, then you will see an arrow appear instead of the dots as menu icon and it will take different colors depending on how long the update has been available.
- If it’s green, the update has been available for two days.
- If the icon is orange, the update has been available for four days.
- If the icon is red, the update has been available for seven days.
- Then, you need to click on the “Update Google Chrome” button to update it. If you don’t see this button then you must already have the latest version of Google Chrome.
- Finally, click on the “Relaunch” button to restart the browser. You will see that you have successfully updated your Google Chrome browser on Mac.
Part 6. How to Recover Deleted History on Mac Google Chrome
Sometimes you accidentally or intentionally delete the browsing history on Mac Google Chrome. Then you suddenly realize that you need those browsing history back again because of some important web information. There is no need to panic if you have lost the browsing history of Google Chrome on your Mac. With the help of this part, you can get it back.
But first, you need to know the simple causes that make the browsing history lost from Mac:
- Google Chrome browsing history got deleted accidentally or by mistake.
- Anyone else who has access to your Mac may have intentionally or unintentionally deleted the browsing history.
- Any kind of virus or malware attack can affect the browser and it can cause the loss of browsing history.
- You need to remember if you have browsed by using the incognito mode because incognito mode doesn’t save any browsing history.
- Any kind of corrupted extension can also cause you to lose the browsing history of Google Chrome.
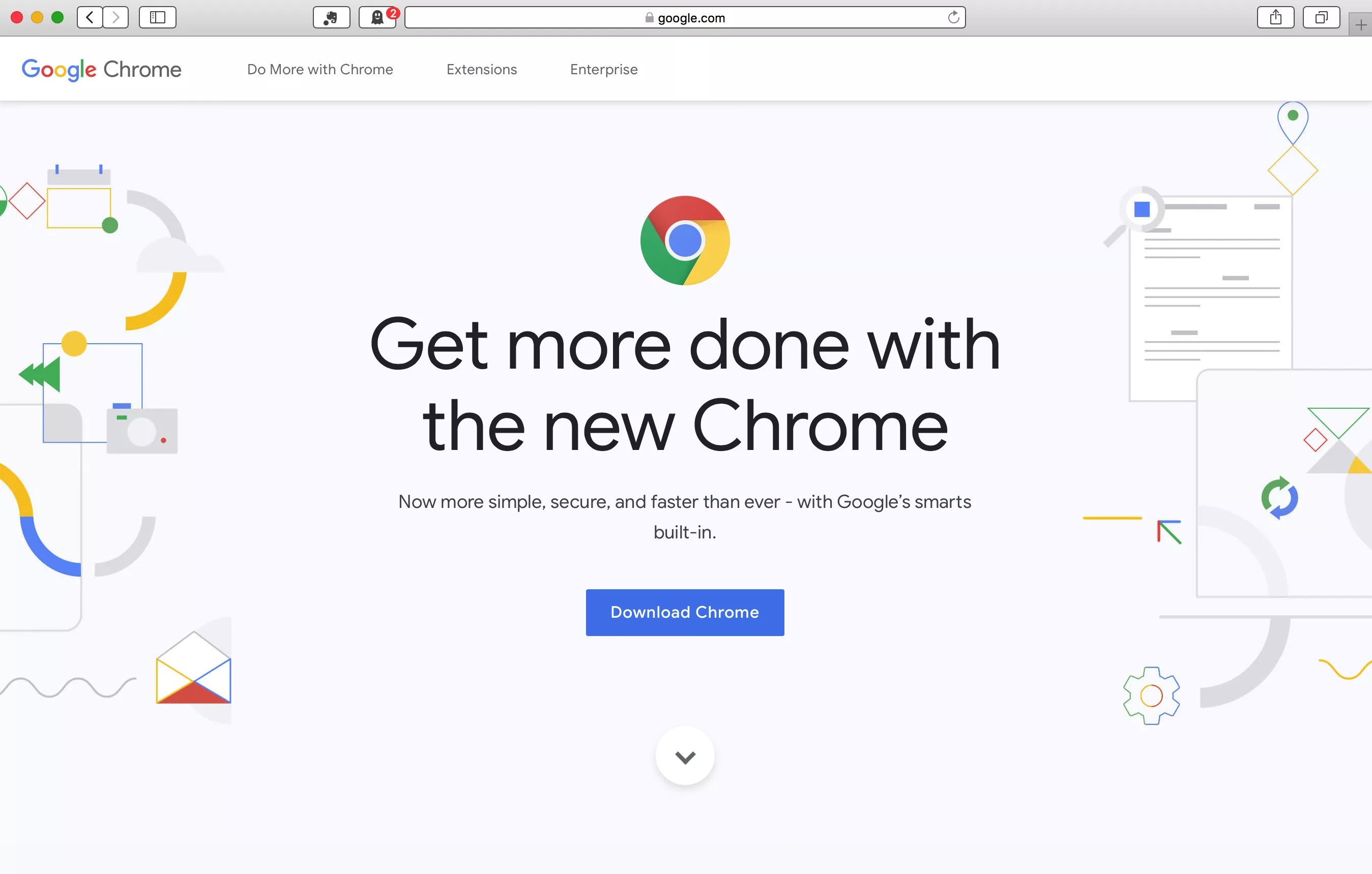
Now let’s get to the solution if you have deleted or lost the history of Google Chrome on Mac. You can easily recover it by using Recoverit Data Recovery Mac. It’s the best tool to recover your lost data from Mac with the highest recovery rate possible. It’s the easiest and fastest tool that you can rely on any time to recover your lost data on Windows and Mac devices. Here is how to use it to get back your lost browsing history of Chrome on Mac:
How To Download Chrome On Mac Os
To learn how to create a bootable media using Recoverit 8.0, simply take these basic steps:
Step 1: Select a Location
Launch the software and choose the drive where you have lost the browsing data. You will find all the drives that exist on your Mac and you can just select your desired drive for the software. Then click on the “Start” button to start scanning.
Step 2: Scan the Location
Typically, the software will run an All-Around Recovery scan and search for the lost and deleted files on the entire drive.
Step 3: Preview and Recover
When the scan completes, the files will be listed on the screen. The software will sort out the files according to format to make the search easier. You can select multiple files at a time and have a preview at them.
In the end, there is nothing else left to say if you actually follow this whole article in a step by step way. You will not only be able to know everything on Chrome free download for Mac but also learn how to install Google Chrome on Mac. Moreover, you get to learn how to update Google Chrome on Mac after you start using the Chrome browser regularly. After reading this article, you will definitely have no confusion about downloading, installing, or updating Google Chrome on Mac.
Also, you get to learn how to recover accidentally lost or deleted browsing data of Chrome on Mac by using the best data recovery software. Recoverit Data Recovery Mac is the best tool that you can blindly put your trust in. There is no other software that can guarantee you successful results to recover your browsing history of Chrome on Mac. So stop wasting your time on any other tool and start using Recoverit from now on.
What's Wrong with Mac
- Recover Your Mac
- Fix Your Mac
- Delete Your Mac
- Learn Mac Hacks