Question: Q: Convert PPT to movie with sound I am running a Office professional 2008 for MACand want to convert my powerpoint presentation - with 3 different sound tracks - into a movie. When I tried this, I got the video but no audio. The second drop-down box under the Create a Video heading tells whether your presentation includes narration and timings. (You may switch this setting if you like.) If you haven't recorded timed narration, by default the value is Don't Use Recorded Timings and Narrations. The default time spent on each slide is.
- Why Wont My Ppt Download Sound On Macbook Pro
- Why Wont My Ppt Download Sound On Mac Os
- Ppt Download Free
Posted on November 17, 2008 by Notice: the_author_email is deprecated since version 2.8.0! Use the_author_meta('email') instead. in /home2/bboswell/public_html/www.geekinspired.com/wp-includes/functions.php on line 4648
jared.holt@gmail.com'>
Notice: the_author_firstname is deprecated since version 2.8.0! Use the_author_meta('first_name') instead. in /home2/bboswell/public_html/www.geekinspired.com/wp-includes/functions.php on line 4648
Jared
About two or three times a week I am asked, “Why can’t I email my presentation to John?” Of course, I know that our email server is running fine, so I jump to the most likely problem: attachments. I ask if they are sending any attachments along with the email. Most people answer yes with a “how did you know?” sound in their voice.
The most popular attachment in my shop is the good ‘ole PowerPoint presentation. I’ll admit, PowerPoint can be a wonderful and powerful tool. In the hands of a pro, you can make some really nice presentations. In the hands of a beginner (and even a novice), a PowerPoint presentation can quickly turn into a bloated mess, especially if digital pictures and scanned images are used.
In the past, this wasn’t much of a problem. Really large image files were non-existent until affordable digital cameras came on the scene. Now people are putting two great tools together with an inconvenient result. You see, digital pictures tend to have rather large file sizes. Adding digital pictures and scanned images to your PowerPoint presentation can quickly make them too large to send through most email systems.
There are a couple of ways to get around this problem. One is a more hands-on, highly customizable approach. The other is just a matter of a couple of clicks.
The hands-on approach requires that you have some image editing skills. All you really need to do is resize your pictures and save a separate copy. If you stay around the 800 x 533 (width x height) mark, you’ll have images that are perfect for the screen. Just be sure you don’t accidentally stretch your pictures one way or the other.
The simple click method is probably going to be the most popular, so I’ve taken some screen shots and written some directions on how to configure PowerPoint 2007 to easily compress images. Let’s get started!
How to compress pictures in PowerPoint 2007
- First, open up a blank presentation in PowerPoint 2007. Locate the tiny floppy disk image (the Save icon) and then find the even smaller down-pointing arrow. Clicking this arrow allows you to customize the Quick Access Toolbar. Go ahead, click it!
- In the menu that pops up, click “More Commands…” This will open the PowerPoint Options window.
- In the PowerPoint Options window, you’ll notice that “Customize” is selected along the left side. In the middle of the window under “Choose commands from:” click the drop down menu to view all of your choices. Scroll down a bit and select “Picture Tools | Format Tab.” You’ll notice that the contents in the pane below will change.
- In the pane below the drop down list, select “Compress Pictures…” and then click the Add button located just to the right. This will add the Compress Pictures icon to your Quick Access Toolbar (where the tiny floppy disk is).
- Click OK to save these changes. Now you will see the Compress Pictures Icon to the right of the Save icon in your Quick Access Toolbar!
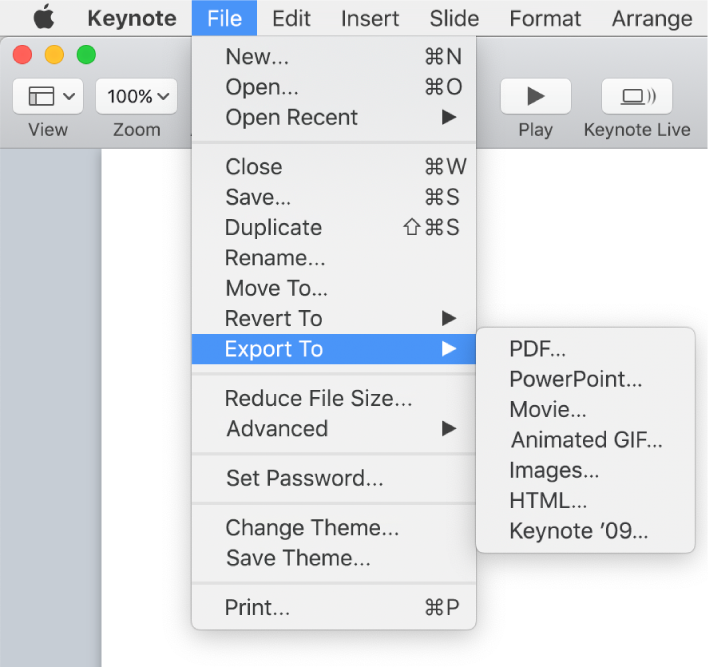
The next time you create a presentation with lots of pictures in it, all you have to do is click the Compress Pictures icon that you just added. This will compress the pictures in your presentation which will make it more email/web friendly (and possibly make your presentation run a bit more smoothly).
When you click your new Compress Pictures you will be presented with a few options. Let’s take a quick look at these.
The first thing you’ll see when you click the Compress Pictures icon is a small window with a few options on it. The choices at the top have to do with which pictures will be compressed. If you’d like to only compress certain pictures, you’ll need to select them before you click the Compress Images icon. Most often you’ll want to go ahead and compress all of the pictures.
The settings in the middle deal with how much compression will be used. Web/Screen applies the most compression, which results in the smallest file sizes. This is the most desirable for emailing presentations. If you’d like to compress the images in a way that keeps them suitable for printing, choose the Print setting.
Along the bottom you’ll have a couple of more options that lends some flexibility to the compression process. You can choose to only delete cropped areas of the picture, or only compress the images, or both. Click OK to compress the pictures with these settings.
You may be presented with one additional dialog box at this point that warns you about how compressing pictures can reduce the quality of your images. You can choose to never see this warning again by checking the box and clicking Apply.
That’s it! Now your presentation has been optimized for emailing and downloading via the web. Not only is it easy but your I.T. guy will love you for it.
Keep Reading!
Notice: previous_post is deprecated since version 2.0.0! Use previous_post_link() instead. in /home2/bboswell/public_html/www.geekinspired.com/wp-includes/functions.php on line 4648
« « Child’s Play 2008
Notice: next_post is deprecated since version 2.0.0! Use next_post_link() instead. in /home2/bboswell/public_html/www.geekinspired.com/wp-includes/functions.php on line 4648
Switch Your Internet Connection To Free DNS Servers » »
Comments
- Sunny on November 18th, 2008 9:27 pm
Well, good guide, it is a good way to reduce the bulky PowerPoint by compressing pictures in PowerPoint 2007. Thanks!
Regards.
- Jared Holt on November 19th, 2008 2:19 pm
Yeah, I’ve heard of that PowerPoint-to-Flash program. I wouldn’t recommend using that program just for emailing a presentation, but it might be a neat way to put your presentations online.
- Paula Sheffield on November 26th, 2008 2:38 am
Thank you so much, I only wish found you in the beginning, instead two days later!
- Jared Holt on November 26th, 2008 10:19 am
- David Jones on December 15th, 2009 5:27 am
You guys should try using a piece of software called NXPowerLite – it can reduce the size of powerpoint files by something like 98%, meaning no more email problems and no hassle to reduce sizes!
You can get a free copy from here http://www.neuxpower.com/products/nxpowerlite-desktop-powerpoint/
- Excellent for MS Any Suggestions for Open Office Impress Presentations? on May 4th, 2011 12:22 pm
I’m retired upper 70s ,still with XP Home and PRO to keep Memory requirements down. Some incoming emails have loads of sharp pictures and the presentation files are less than 2mb. Which pgm do they use ? I’m still fumbling with 80% of O.O Impress Commands, including font selection and type size .
OO Impress can save as *.ppt which several friends can’t open. I tell them to change “t” in the extension with “s” to make it *.pps which resolves for most. with OO Impress I can only limit distortion in picture resolution by visual guess.
Thanks for helping old fogies like me with limited computer ability. There’s a great need for hands on videos in using many software pgms. write, spreadsheet, base, image etc. We find 20-50% by trial but a lot of great stuff remains a mystery. Thank You Ian.
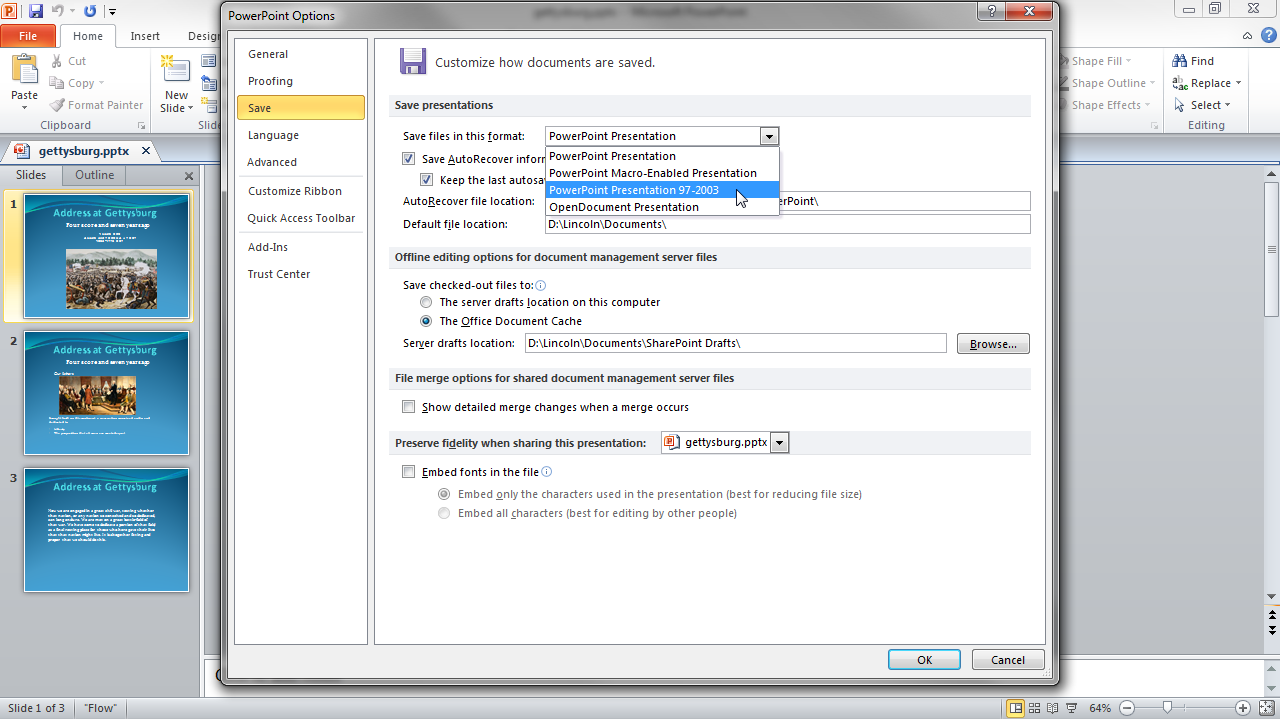
Got something to say?
Apple apps such as QuickTime Player, Photos, and Keynote work with many kinds of audio and video formats. Some apps prefer specific formats, but QuickTime movie files (.mov), most MPEG files (.mp4, .m4v, .m4a, .mp3, .mpg), some AVI and WAV files, and many other formats usually work in most apps without additional software.
Older or specialized media formats might not work in your app, because the format requires software designed to support it. If that happens, your app won't open the file or won't play back its audio or video.
How to search for an app that works with your file
You might already have an app that supports the format of your file. If you don't know which of your installed apps to try, your Mac might be able to suggest one:
- Control-click (or right-click) the file in the Finder.
- From the shortcut menu that opens, choose Open With. You should see a submenu listing all of the other installed apps that your Mac thinks might be able to open the file.
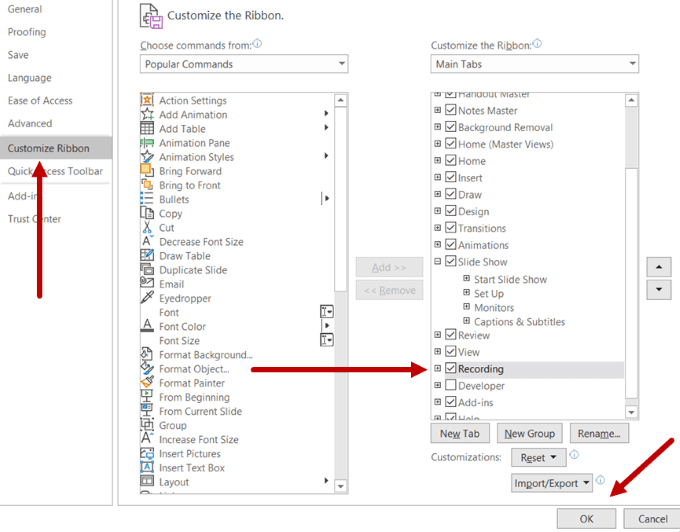
If none of your installed apps can open the file, search the Internet or Mac App Store for apps that can play or convert the file:
Why Wont My Ppt Download Sound On Macbook Pro
- Include the name of the media format in your search. To find the format, select the file and press Command-I to open an Info window. The format might appear after the label Kind, such as ”Kind: Matroska Video File.”
- Include the filename extension in your search. The extension is the letters shown at the end of the file's name, such as .avi,.wmv, or .mkv.
Why Wont My Ppt Download Sound On Mac Os
Learn more
Ppt Download Free
- QuickTime Player (version 10.0 and later) in OS X Mavericks through macOS Mojave converts legacy media files that use certain older or third-party compression formats.
- Learn about incompatible media in Final Cut Pro X and iMovie.