Using Photos App: Connect your iPhone to your Mac. Plug one end of the iPhone's charging cable. If they’re not, though, it can take a long time to download your older photos to your iPhone, and then share them. It’s much quicker to download them from the cloud to your computer. To do this, open iCloud.com on your Mac, log in with your Apple ID (the same ID you use on your iPhone. Once All Photos are selected, click on the Download icon to begin the process of downloading all iCloud Photos to your computer. Unless you have changed the default settings, all iCloud Photos will be downloaded to ‘Downloads’ Folder on your computer. Download All Photos From iCloud to PC Using iCloud For Windows.
Transfer photos from Mac to iPhone with iTunes. When it comes to transferring media from Mac to. IPhone storage full? Here’s how to transfer your iPhone’s photos and video to your Mac or an external hard drive. Our video gear: https://kit.com/AppleIns. How to transfer photos from an iPhone to a Mac computer To prepare for your photo upload, make sure your software is up to date. Currently, you'll need the most recent version of iTunes (or at.
When it comes to iCloud, people generally think of it as an automated way to wirelessly backup an iPhone. And if you've ever used it to back up the contents of your iPhone, then you know how easy that is. But iCloud can also be used to sync and store your photos, either as a backup of all your pictures or as a way to save storage space on your iPhone.
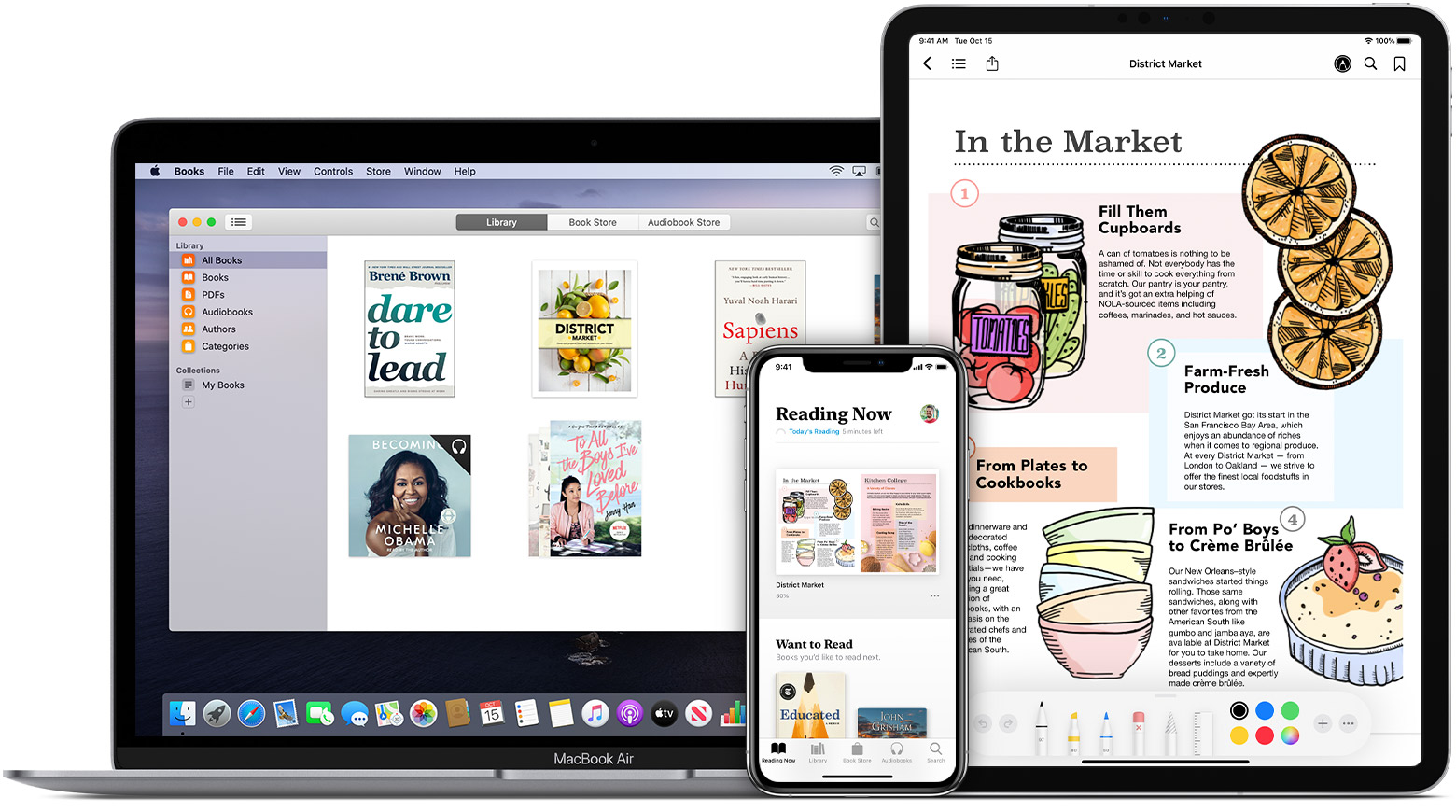
After a quick setup to enable iCloud Photos, all your new photos will automatically back up to iCloud the next time you connect to Wi-Fi. Or, you can let iCloud help you save space on your iPhone by only keeping smaller, compressed photos on your device.
In other words, uploading photos to iCloud makes a lot of sense. We’ll show you how to get it set up, and explain all the things to look out for along the way.
Uploading your photos to iCloud
Turning on iCloud Photos honestly couldn’t be any easier. The biggest thing to be aware of is that it can take some time depending on how many pictures you have on your iPhone. But before you make any big changes like this, it’s always smart to back up your device, either to iCloud or through iTunes and then make sure your iPhone iOS is up-to-date.
Before you move photos to iCloud
Another thing you’ll want to do before turning on iCloud Photos is decluttering and cleaning up your photo library. By using an app like Gemini Photos, you can quickly scan your iPhone for similar and blurry pictures.
Those similar looking photos can use up a lot of storage on your device, and then ultimately in iCloud. Using Gemini before your first sync will not only help you save iCloud storage, but also make the transfer much faster.
How to upload photos to iCloud from your iPhone
Now that you’ve backed up and cleaned up, you’re ready to start uploading your photos to iCloud. In addition to making sure your iPhone is connected to Wi-Fi, you might also want to connect it to power. Once everything is set up, do the following:
- Go to Settings > Photos.
- Tap on the toggle next to iCloud Photos to turn it on.
- Choose either Optimize iPhone Storage or Download and Keep Originals.
Optimize iPhone Storage is the feature that we briefly mentioned earlier. It’s when the original versions of your photos is stored in iCloud, and only lower-resolution previews are available on the device. Because the file sizes of the pictures are typically smaller when you have this turned on, it means the transfer times are a bit faster as well.
Download and Keep Originals is exactly what it sounds like. The highest possible resolution your iPhone is capable of shooting at is what’s stored on your device. There’s no compression whatsoever added. The obvious pro to this is that if you want to connect your device to a larger screen and show your pictures, they’ll likely be at a resolution suitable for that screen.
How long does it take to save photos to iCloud?
The speed of transferring photos to iCloud is entirely dependent on two things: the size of your photo library and the speed of your Wi-Fi connection. If you know you’re on a slow connection, you might want to consider pausing the upload and running an app like Gemini Photos, if you haven’t already, to help shave a gigabyte or two off your photo library.
And if your upload is still taking some time after that, try letting it run overnight. Even then, for some users with very large photo libraries it can take multiple nights to successfully upload the entirety of their pictures.
How to upload only certain photos to iCloud
Turning on iCloud Photos will upload all of the photos on your iPhone, so you won’t be able to only upload selected ones. A workaround for this is to turn on iCloud Shared Albums. To do that:
- Open Settings > Photos.
- Tap the toggle next to Shared Albums to turn it on.
Then, to upload the photos you want:
- Open the Photos app.
- Select the pictures you want to upload.
- Tap the Share button.
- Select Shared Album.
- Choose which album you want to add it to or create a new one.
- Tap Post.
While this process is more manual than uploading your entire Photo Library, it does give you the freedom to selectively choose what you’re putting in iCloud.
Why are my photos not uploading to iCloud?
If you log into iCloud via a browser on your computer and you do not see the pictures you’ve recently taken with your iPhone, there are a couple of common things that could be causing this.
- iCloud Photo Library is not enabled. Follow this guide to iCloud Photo Library to learn how to enable and disable it.
- You’re out of iCloud Storage. To see how much space is available in your iCloud, go to Settings > Your name > iCloud on your iPhone.
- You’re having a network issue. Make sure you’re connected to Wi-Fi or enable Cellular Data syncing in Settings > Photos > Cellular Data.
- There’s a login issue with your iCloud account. On your iPhone, go to Settings > Your name and make sure you’re logged into iCloud.
Just like the rest of iCloud, the experience of uploading your Photo Library is an easy and seamless one. After your initial upload, all of your photos are backed up, and you can easily access them on a different iPhone, or even on a Mac or iPad for that matter. And all that without having to give it a second thought.
Choose where to keep your photos and videos
Make your photos and videos available on all your devices with iCloud Photos. Or store them locally only on your Mac or PC.
iCloud Photos
iCloud Photos keeps your photos and videos safe, up to date, and available automatically on all of your Apple devices, on iCloud.com, and even your PC. iCloud Photos always uploads and stores your original, full-resolution photos. You can keep full-resolution originals on each of your devices, or save space with device-optimized versions instead. Either way, you can download your originals whenever you need them. Any organizational changes or edits you make are always kept up to date across all your devices.
The photos and videos that you keep in iCloud Photos use your iCloud storage. Before you turn on iCloud Photos, make sure that you have enough space in iCloud to store your entire collection. You can see how much space you need and then upgrade your storage plan if necessary.
Download All Photos From Phone To Mac 2019 Mac
Import to your Mac
You can use the Photos app to import photos from your iPhone, iPad, or iPod touch to your Mac.
- Connect your iPhone, iPad, or iPod touch to your Mac with a USB cable.
- Open the Photos app.
- The Photos app shows an Import screen with all the photos and videos that are on your connected device. If the Import screen doesn't automatically appear, click the device's name in the Photos sidebar.
- If asked, unlock your iOS device using your passcode. If you see a prompt on your iOS device asking you to Trust This Computer, tap Trust to continue.
- Either select the photos you want to import and click Import Selected, or click Import All New Photos.
- Wait for the process to finish, then disconnect your device from your Mac.
Learn what to do if you can't import photos from your iPhone, iPad, or iPod touch to your computer.

Import to your PC
You can import photos to your PC by connecting your device to your computer and using the Windows Photos app:
- Make sure that you have the latest version of iTunes on your PC. Importing photos to your PC requires iTunes 12.5.1 or later.
- Connect your iPhone, iPad, or iPod touch to your PC with a USB cable.
- If asked, unlock your iOS device using your passcode.
- If you see a prompt on your iOS device asking you to Trust This Computer, tap Trust or Allow to continue.
How To Download All Photos From Iphone To Mac
Then, visit Microsoft's website to learn how to import photos to the Windows Photos app in Windows 10.
If you have iCloud Photos turned on, you need to download the original, full resolution versions of your photos to your iPhone before you import to your PC. Find out how.
When you import videos from your iOS device to your PC, some might be rotated incorrectly in the Windows Photos app. You can add these videos to iTunes to play them in the correct orientation.
Learn what to do if you can't import photos from your iPhone, iPad, or iPod touch to your computer.
Download All Photos From Phone To Mac 2019 Torrent
Learn more
- Use Time Machine to back up all of your files, including your photos and videos, to an external hard drive.
- Import photos and video from storage media, like a hard disk or SD card, to Photos for macOS.
- Use a scanner and Image Capture to import photos that were taken with a film camera.
- Import your images directly to a folder on your Mac with Image Capture.