A new volume, called Kindle, will appear on your Mac. You can open it up and see the files inside. The key folders inside the Kindle volume are audible, documents, and music. Download Photos from the Cloud. After you connect to a wireless network, you can download photos from your Amazon Drive to your Kindle Fire. Help for Kindle Fire (2nd Generation), Kindle Fire HD 7' (2nd Generation), and Kindle Fire HD 8.9' (2nd Generation).
Attach the Micro USB end to your Kindle Fire HD and the USB end to your computer. Your Kindle Fire HD should then appear as a drive in Windows Explorer or the Mac Finder. You can now click and drag files from your hard drive to the Kindle Fire HD or use the copy. Download Kindle for macOS 10.10 or later and enjoy it on your Mac. The Kindle app gives users the ability to read eBooks on a beautiful, easy-to-use interface. You may also read your book on your phone, tablet and Kindle e-Reader, and Amazon Whispersync will automatically sync your most recent page read, bookmarks, notes, and highlights, so.
Lots of e-books readers like to browse vast and rich contents on Kindle Fire. This tablet computer is light-weighted and portable, which is convenient for the users to view photos and watch video on it clearly and enjoyably. But if you want to transfer some interesting photos to Kindle Fire for viewing and sharing with your friends, what would you do?
Select Download for PC & Mac. When the download completes, follow the on-screen installation instructions. Download and Install the Kindle App; Install or Update the Kindle App on Android. Amazon Photos Unlimited Photo Storage Free With Prime. Using this procedure, you can copy photos into the Pictures folder on your Kindle Fire HD by using Windows Explorer or the Mac Finder. View photos on your Kindle Fire HD. After you load photos into your Pictures library and disconnect the Micro USB cable, you can tap the Photos app on the Home screen. Your Kindle's charging cable is key to backing it up. As the icons on each end suggest, this is a regular USB cable, which once detached from the plug can be used to connect your Kindle to a Mac.
Part 1: What is Kindle Fire
Kindle Fire is a new device related to the Kindle line products in Amazon, which takes conveniences and portability for the e-book readers. It was released at the end of 2011 and was shown with its first appearance of 7 inches Android v2.3 at selling price of $199. The similar devices such as NOOK Tablet computer and iPad were its competitors.
Kindle Fire is able to get access to the App Store in Amazon other than a large number of e-books offered by Amazon. It has the enough capacity of storing the apps and streaming movie as well as TV content. Moreover, cloud storage set and the web service of Amazon are fully utilized by Kindle Fire to offer faster performance and multiple functions as well as the extra storage space. GIF, JPEG, BMP and PNG are supported format in Kindle device.
Part 2: How to transfer photos from iPhone to Kindle Fire via iTransfer
To transfer photos from iPhone to Kindle Fire, you have to move the photos to your computer firstly, then you can go on the next step to copy the photos to your Kindle Fire via USB connection. In order to transfer the photos from iPhone to your computer in a direct and convenient way. Here we will recommend you a powerful transfer software - Leawo iTransfer to complete this task.
Leawo iTransfer is a professional transfer program which offers a good solution of transferring issues between iOS devices and computer. 12 kinds of files are supported by this software, such as photos, videos and apps, etc. Furthermore, the transferred files can be well-managed without any limit. Thanks to the innovative technology of transferring and scanning, rapidness and safety are guaranteed with this software. The data are surely transferred with no loss and the quality is assured to let you have no worry about it. Below we will guide you how to transfer the photo from iPhone to your computer in detailed steps.
Leawo iTransfer
Download Pictures From Kindle To Computer
☉ Transfer up to 14 kinds of data and files without iTunes.
☉ Support the latest iOS devices like iPhone X, iPhone XR, etc.
☉ Play back, view, and delete data and files on iOS devices.
1. Launch Leawo iTransfer on your computer and associate your iPhone with the computer. Your iPhone will be recognized and detected automatically by the software. Then the detailed information of your iPhone will be shown in the library which locates in the left sidebar.
2. Select “Photos” in the library, then multiple photos from your iPhone will be displayed on the right part of window. You can transfer all photos from iPhone to the computer by clicking the button “Transfer” at the right bottom. You also can select the certain photos by holding the key option “Ctrl/Shift” and choose “Transfer to > My Computer” by right clicking.
3. A pane will pop up and require you to choose the target folder to save the transferred files after you have selected the photos you need to transfer. You can select the destination folder to save your files on computer by checking “Save to Folder” and then click the button “Change”. Finally, click the button “Transfer Now” to begin to transfer the selected photos from iPhone to computer.
After the photos have been transferred to your computer from iPhone, then you can use USB cable of your Kindle Fire to plug in your computer and move your photos to Kindle Fire directly.
Part3: Transfer photos from iPhone to Kindle Fire HD with iCloud
As we know, iCloud is a good solution to Apple’s storage, where the photos and documents are allowed to back up as well as other files type. Additionally, the users of Mac and PC can set up documents and spreadsheet through iCloud because of its computing service. So, you also can transfer photos from iPhone to Kindle Fire HD via iCloud, the first step is to download the photos to your computer from iPhone iCloud, then connect your Kindle Fire to computer via USB cable and copy the photos to your Kindle Fire directly. Here we will show you the detailed steps of how to transfer photos from iPhone to computer with iCloud.
1. Enter “Settings” and choose “Photo & Camera”. Enable iCloud Photo Library by switching it to the right. This step can make your photos back up to iCloud account.
2. Get access to iCloud.com via web browser on your computer.
3. Go into your iCloud account by signing in with your Apple ID which is used to motivate your iPhone initially.
4. View your synced photos by clicking “photos” from the file types listed on the interface of iCloud.
5. Choose the photos which are needed to download by clicking the button “Download” which is on the upper right corner of the iCloud interface. Two option of photos downloading can be chosen by you, which is Unmodified Original or Most Compatible. You can find the downloaded photos easily through downloads folder.
Once the photos have been downloaded to your computer, you can transfer your photos to Kindle Fire easily by connecting it to your computer with USB cable.
Part 4: Transfer photos from iPhone to Kindle Fire with Windows Explorer
If you don’t want to the special software or iTunes to help you to complete the photos transfer task. A direct way can help you to transfer the photos from iPhone to Kindle Fire easily, which is to transfer via USB cable. Firstly, you need to transfer the photos to computer. In order to copy photos from your iPhone to your computer, USB cable plays an important role in the photos transferring. You can follow the steps below to transfer photos to your computer from iPhone.
1. Connect your iPhone to computer by USB cable. As it is the first time of your connection to computer, a pop-up will require you to trust the computer or ask you to allow to visit your photos in your iPhone. Tap on “Trust” or allow to get access to photos on your device. Be sure that your iPhone is unlocked then you can the popup will be shown.
2. A new device will be seen in Windows Explorer of your computer. Then double click on it. If there is no new device seen on your computer, try to plug the USB cable again and make sure your iPhone is unlocked.
3. You will see a DCIM folder in your device and then click on it, your photos can be found in the folder name 100APPLE, 101APPLE, 102APPLE and the like. DICM folder is the only one folder that you can see on your device. No other files can be accessed to from here.
4. Your photos will see as JPG format, click the folder on the right part then you can view them clearly. The photos can be transferred to your computer by coping or drag-and-drop. Keep in mind that do not delete any file in DCIM folder, as it will be removed from the storage in your iPhone in the meantime.
You can transfer the photos from computer to your Kindle Fire by USB cable after the photos have been imported from your iPhone to computer.
Part 5: Transfer photos from iPhone to Kindle Fire via e-mail
Transferring photos from iPhone to Kindle Fire will become easy if the photos can be sent to Kindle email address. The photos can also be sent as attachments via regular email account, you just need to save it to your tablet once you gain the message of receiving email.
How to send photos to your Kindle email address? First, you need to log in your Amazon account and choose the option “Your Account” and “Manage Your Kindle”, then find “Personal Document Settings”. The email address will be shown here.
Moreover, the regular email address must added to the list of senders which have been approved. Click “Add Address” and type into the address, then this step will be finished. Finally, you just need to send the attachment of your photos to your Kindle address after the setting has been made.
How to send the photos via regular email. The photos can be sent to your regular email account which can also be checked on your Kindle fire. Tap on the attachment from email when receiving the message on your Kindle Fire, then open the photo and choose the option “Save” when you press on the photos in the attachment.
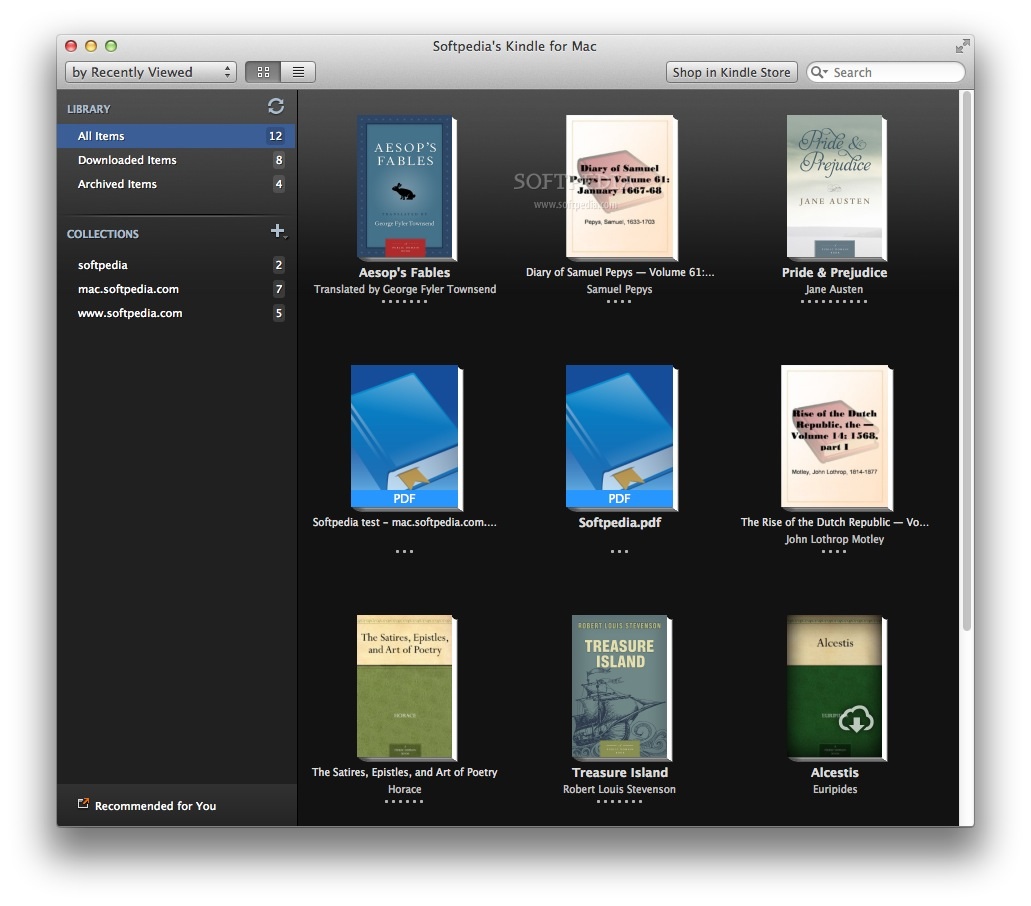
Part 6: Comparison among iTransfer, iCloud, and e-mail
You just need to install Leawo iTransfer on your computer and connect your iPhone to the computer, then the selected photos can be transferred in high quality without any data loss. Reliability and safety are guaranteed by this transfer program. Unlike the other methods mentioned above, iTransfer bring you more convenience in transferring the photos to computer with a simple operation.
How To Download Photos From Kindle To Macbook
Comparison | iCloud | iTransfer | |
Pros | 1.Download photos without additional hardware. 2.Synchronize photos in different Apple devices. | 1.Don’t need to install any special software to transfer the photos from iPhone to Kindle Fire. 2.Regular email is compatible with Kindle Fire. | 1. Simple Operation 2. Transfer rapidly and safely 3. Multiple types of files are supported |
Cons | 1.Settings must be done on your iPhone before you download the photos on the computer. 2.It may need a few of steps to transfer the photos to your computer. | 1.The Kindle email address must be found in Amazon account. 2. You must add your regular email address to the approved list of senders, so that your Kindle email address can receive your photos normally. | 1.One month for free trial |