In this tutorial, I’m going cover how to get started with iMovie on your Mac, including how to import GoPro clips to iMovie and how to set up a project in iMovie. This is a tutorial for anyone brand new to iMovie Editing on your Mac. Be sure to watch the tutorial video as well, or follow the steps outlined in this post!
How To Import GoPro Clips to iMovie
Fire up the program on your Mac computer, and it will be open straight to the homepage with three rather concise and straightforward procedures. In order to perform the conversion with this converter, one thing to do front is click 'Add File' to browse your.mp4 video files captured by GoPro and import them onto. The final step to burn a Blu-ray is to press the 'Burn' button and wait for the burning process to complete. This process of burning GoPro file to Blu-ray on Mac / PC may take several minutes depending on the performance specs of your computer hardware and the amount of source files, particularly if your GoPro raw files are high-definition and large. This video is about GoPro and how to import video. This video will show you how to hook up your gopro and where to import the video to.
Gopro Download To Computer
- Not really needed on a Mac Don’t really need this if you’re using a mac, this program is not needed. Simply plug in the SD chip into a SD/MMC/USB holder and insert into a USB port. Quicktime will download the files onto your mac,and you can make most minor adjustments such as horizontal or vertical flips.
- Upload with SD Card Reader (Fastest Method) This is my favorite method because it is the fastest.
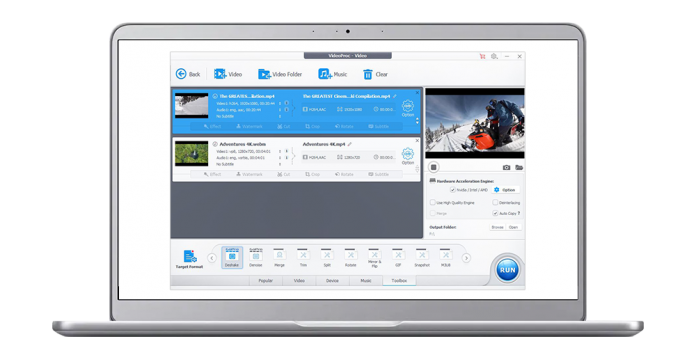
Before I get into setting up your project in iMovie, I want to explain how I like to import clips from my GoPro to my hard drive so I can edit them in iMovie. I like to do this manually, by inserting the memory card into my computer and dragging the GoPro clips to a folder on my Mac.
You should be dragging the .mp4 files only. I keep a Pictures folder on my hard drive, and inside that, I have a folder for the year, and within the year folder, I have a folder for every month. This is where I import GoPro clips, photos, any kind of video files. I don’t use iMovie’s importer.
I don’t use iMovie’s importer. How to import GoPro Clips to iMovie is going to depend on your own preference here, because there is more than one way to do it.
Once they are on my hard drive, then I open up iMovie and start a new project, where I import my clips to iMovie.
Set up a Project in iMovie
In the video tutorial, I started with a fresh new project and imported my clips there. To import, just hit the “import” arrow in the middle of the media section and find the clips you just imported to your hard drive.
Once you have your clips in the media section of iMovie, all you have to do is drag each clip down to the timeline, where you can make all the basic edits!
When you’re ready to share the video you’ve been editing in iMovie with friends and family on social media, you’ll have to export your video to an uploadable file first. Be sure to check my post on exporting videos in iMovie so you don’t get hung up on this very important step.
If you have any questions on getting started with iMovie, leave me a comment below and I’ll do my best to answer them!

There are a few different ways to get your photos and videos from the camera to your computer.
We do not recommend using a USB Hub or Media Reader.
#1 - Use Quik for desktop
HEADS UP: This feature is currently supported only on the HERO7 Black or earlier cameras. Newer cameras may or may not work as expected when connected via USB cable.Please refer to this link on How to Import Using Quik for Desktop
If your camera is not being recognized in Quik for desktop, please refer to this article
How To Download Your Gopro Onto A Macbook
#2 - Use an SD Adapter
Gopro On Mac
If you have an SD adapter for your MicroSD card, you can insert the Micro SD card into the adapter and insert the adapter into your computer.
- Open a new Finder window. Your SD card will be on the left sidebar under the 'devices' section.
- Double-click on your SD card, and you should see two folders: DCIM and MISC.
- Now double-click on the DCIM folder. In that, you'll see a folder named 100GOPRO. (Note - if you took more than 9999 pictures or videos, you'll see 101GOPRO, 102GOPRO, 103GOPRO, etc. folders).
- From there you can drag & drop the files from your SD card to your computer.
Method #3 - Automatically with Image Capture
Image Capture allows you to:
- Import files to a location of your choice
- Delete files
- View files before importing
Select the file(s) you want to Import and select Import, or Import All if you want to import everything.
Method #4 - Manually with Image Capture
If you do not have Image Capture set up to automatically launch when you connect your camera, you can easily do it manually.
- Select the magnifying glass in the top-right of your desktop.
- In the Spotlight section type either: Image Capture or iPhoto
Once the selected application opens, you can import your files just like in Method #2.
How to setup Image Capture to launch automatically
To set up Image Capture to launch automatically when you connect your camera you must first either launch Image Capture. From there it's just a matter of selecting the desired program.
In Image Capture there is a setting in the lower left called: 'Connecting this camera opens:'. It gives you the option to select No Application, iPhoto, or Image Capture. Select Image Capture.