How to export all emails from an Outlook mail folder to Excel/CSV?
If you’re using Gmail, there are a number of Chrome extensions (like the aptly named Save Emails to PDF) that allow you to export, download, or print your messages as PDFs, including multiple. Use the IMAP settings below to download your email from AOL Mail into a third-party email app, like Thunderbird, Outlook, or Mac Mail. For accounts with a lot of content, it can take several days or longer to download everything.
This article is talking about exporting all emails from an Outlook mail folder to a new Excel workbook. And there are two solutions:
Export all emails from a mail folder in Outlook to Excel/CSV with Copy feature
This method will guide you to copy all emails from a mail folder in Outlook, and then paste to Excel workbook directly. Please do as follows:
1. In the Mail view, click to open the mail folder that you will copy emails from.
Note: If you do not want to copy each email’ message text to Excel, please ignore below three steps and jump to Step 5 directly.
2. Turn off the Reading Pane by clicking View > Reading Pane > Off. See screenshot:
3. Click View > Add Columns to open the Show Columns dialog box. See screenshot below:
4. In the opening Show Columns dialog box, please choose All Mail Fields from the Select available columns from drop down list; click to highlight the Message option in the Available columns section, and then click the Add button and OK button successively. See screenshot above.
5. Now select all emails in the open folder, and copy them with pressing the Ctrl + C keys simultaneously.
Note: There are two methods to select all emails in the open mail folder in Outlook: A. Select the first email in the mail list, and then press the Ctrl + Shift + End keys at the same time; B. Select any email in the mail list and then press the Ctrl + A keys at the same time.
6. Create a new workbook, and then paste the emails into Excel with selecting the Cell A1 and pressing the Ctrl + V keys simultaneously.
7. Save the workbook.
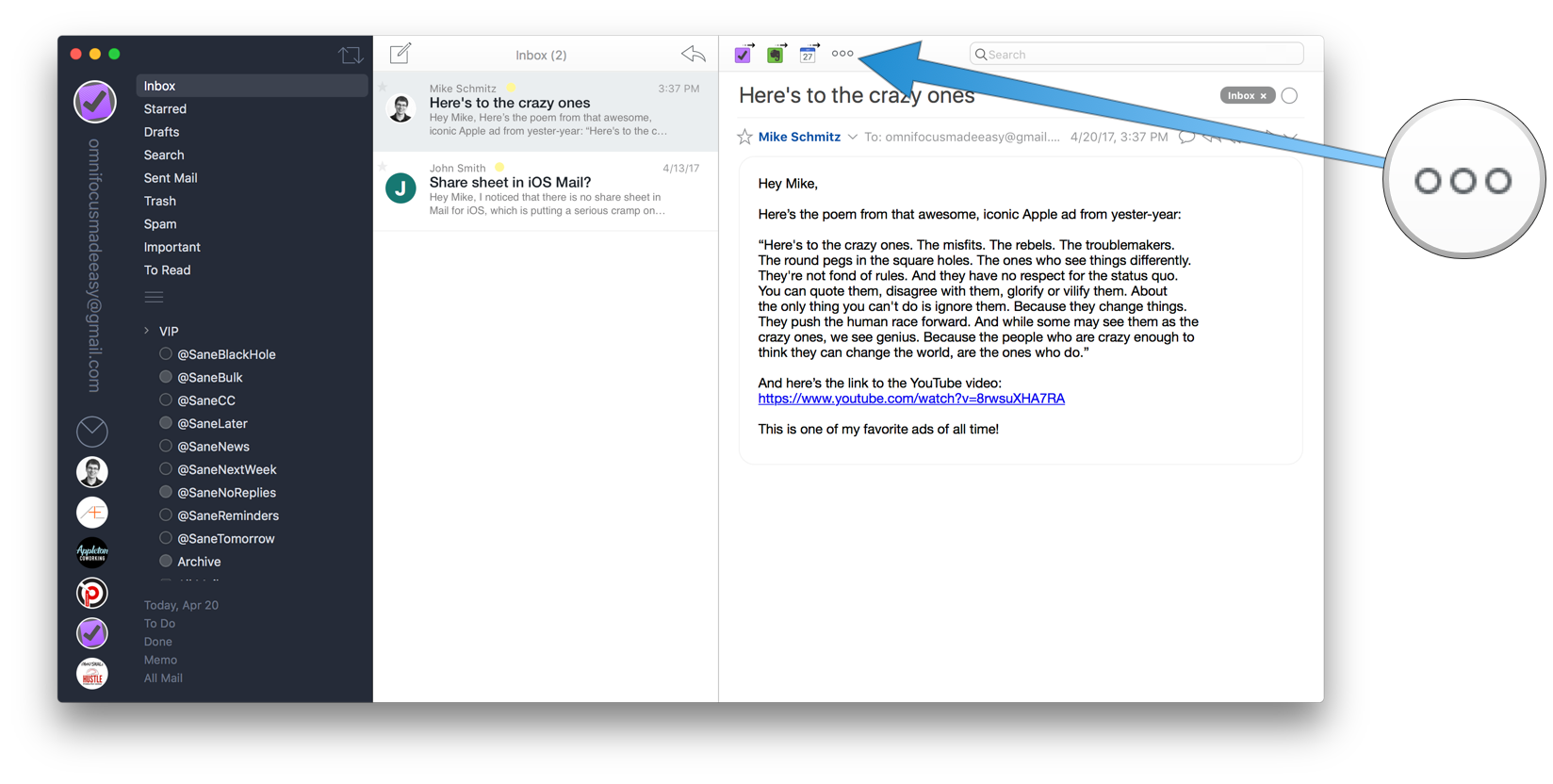
Note: If you want to save all emails as an CSV file, please click File > Save as in the workbook to save it as an CSV file.
3 steps to export all emails from an Outlook mail folder to Excel
In general, you can apply the Import / Export feature to export emails from an Outlook mail folder to an Excel workbook with 12 steps. However, if you have installed Kutools for Outlook, just 3 clicks are enough with the Quick Report feature! Click for 60-day free trial without limitation!
Export all emails from a mail folder in Outlook to Excel/CSV with Import/Export feature
This method will introduce Microsoft Outlook’s Import and Export Wizard to export all emails from a mail folder to Excel workbook.
1. Click File > Open & Export (or Open) > Import/Export (or Import).
2. In the opening Import and Export Wizard, please click to highlight the Export to a file option, and click the Next button.
3. In the opening Export to a File dialog box, please click to highlight the Comma Separated Values option, and click the Next button.
4. In the new Export to a File dialog box, please click to highlight the mail folder that you will export emails from, and click the Next button.
5. In the third Export to a File dialog box, please click the Browse button.
6. In the popping up Browse dialog box, please specify the destination folder you will save the exported CSV file into, name it in the File name box, and click the OK button. See screenshot above:
/iStock-493217440-59f8f005054ad90010327362.png)
7. And then click the Next button in the Export to a File dialog box.
8. In the last Export to a File dialog box, please check the Export “E-Mail messages” from folder option to open the Map Custom Fields dialog box. See screenshot below:
Note: If the Map Custom Fields dialog box does not come out, please check the Export “E-Mail messages” from folder option, and then click the Map Custom Fields button.
9. In the Map Custom Fields dialog box, please add or move fields in the To section as you need, and then click the OK button. See screenshot above:
10. Click the Finish button in the opening Export to a File dialog box.
So far, all emails in the specified mail folder have been exported as an CSV file already. To save as an Excel file, please go ahead as follows:
11. Go the destination folder, right click the exported CSV file, and then select Open with > Excel from the right-clicking menu. See screenshot:
12. Now the exported CSV file is opening in Excel. Please save the Excel workbook.
So far we have exported all emails from the specified mail folder in Outlook to a new Excel workbook already.
Export each email from an Outlook mail folder to an individual Excel/CSV file

If you have Kutools for Outlook installed, you can apply its Save as File feature to easily export each email from an Outlook mail folder to an individual Excel file or CSV FILE in bulk with several clicks only. Please do as follows:
Kutools for Outlook: Add more than 100 handy tools for Outlook, free to try with no limitation in 60 days. Read More Free Trial Now
1. Open the specified mail folder in Outlook, press Ctrl + A keys to select all emails in it, and click Kutools > Bulk Save.
2. In the Save messages as other files dialog box, please click Browse button to specify the destination folder you will save the Excel files, check the Excel format option (or CSV format option) only, and click the Ok button. See screenshot:
Now you will see each email in the specified mail folder is exported as an individual workbook (or CSV file) in bulk. See screenshot:
Export all emails from a mail folder in Outlook to Excel with an amazing tool
If you have Kutools for Outlook installed, you can apply its Quick Report feature to quickly export all emails from an Outlook folder to Excel with only 3 steps.
Kutools for Outlook: Add more than 100 handy tools for Outlook, free to try with no limitation in 60 days. Read More Free Trial Now
1. Click to select the specified mail folder on the Navigation Pane, and click Kutools Plus > Quick Report.
2. In the Save Report dialog, click the select the destination folder you will save the Excel file into, name the output file in the File name box, and click the Save button.
3. Now a dialog box comes out and asks your permission to open the output file. Click Yes to go ahead.
So far, all emails in the specified mail folder have been exported into the newly opening workbook.
Related articles:
Export senders’ email addresses from a mail folder in Outlook
Let’s say you want to export all senders’ email addresses from a mail folder in Outlook for Statistics, how could you get it done quickly? This article may help you work easily!
Export emails by date range to Excel file or PST file in Outlook
Let’s say you need to export emails received between 2016/4/15 and 2016/5/10 in Outlook to a separate PST file or Excel workbook, any ideas? This article introduce two workarounds to export Outlook emails to Excel workbook or PST file by date range.
Export search results in Outlook to PST/Excel file
For example, you need to find out emails from external senders in Outlook, and then export all found emails as an Excel file or PST file. Any good ideas? It’s easy to search external emails with Advanced Find feature in Outlook, but how to export?
Kutools for Outlook - Brings 100 Advanced Features to Outlook, and Make Work Much Easier!
- Auto CC/BCC by rules when sending email; Auto Forward Multiple Emails by custom; Auto Reply without exchange server, and more automatic features...
- BCC Warning - show message when you try to reply all if your mail address is in the BCC list; Remind When Missing Attachments, and more remind features...
- Reply (All) With All Attachments in the mail conversation; Reply Many Emails in seconds; Auto Add Greeting when reply; Add Date into subject...
- Attachment Tools: Manage All Attachments in All Mails, Auto Detach, Compress All, Rename All, Save All... Quick Report, Count Selected Mails...
- Powerful Junk Emails by custom; Remove Duplicate Mails and Contacts... Enable you to do smarter, faster and better in Outlook.
Mac Mail Download All
or post as a guest, but your post won't be published automatically.
Block Email Mac Mail
Microsoft Mail Download Mac
- To post as a guest, your comment is unpublished.Thanks for the tutorial. I wanted to extract specific informations from my email contents but couldn't see how to do it with this method. I ended using a mail parser for it (Parseur.com), and it worked great!
- To post as a guest, your comment is unpublished.Hi Matt,
Could you tell more about your problem? For example which kind of information you want to extract?- To post as a guest, your comment is unpublished.Hi Kelly,
I need help with the 30 day look-back for the mailbox! I am looking to export all the emails from last 30 days including, dates, times sender,receiver,detailed messages in some format. Would you please help?
Thank you
Shruj- To post as a guest, your comment is unpublished.Hi Shruja,
Normally, the Import and Export feature can not export message content in Outlook. If you need to export the message content, I suggest to custom your folder view settings to list all fields you want to export, show the folder in list view, and then copy to Excel or other applictions.
- To post as a guest, your comment is unpublished.Hi Kelly,
I am looking for help with Outlook. I have emails from last 30 days and I would like get all the information Including the message, Date, Time, and Who it was sent to all the details into Excel. Is it possible to do it?